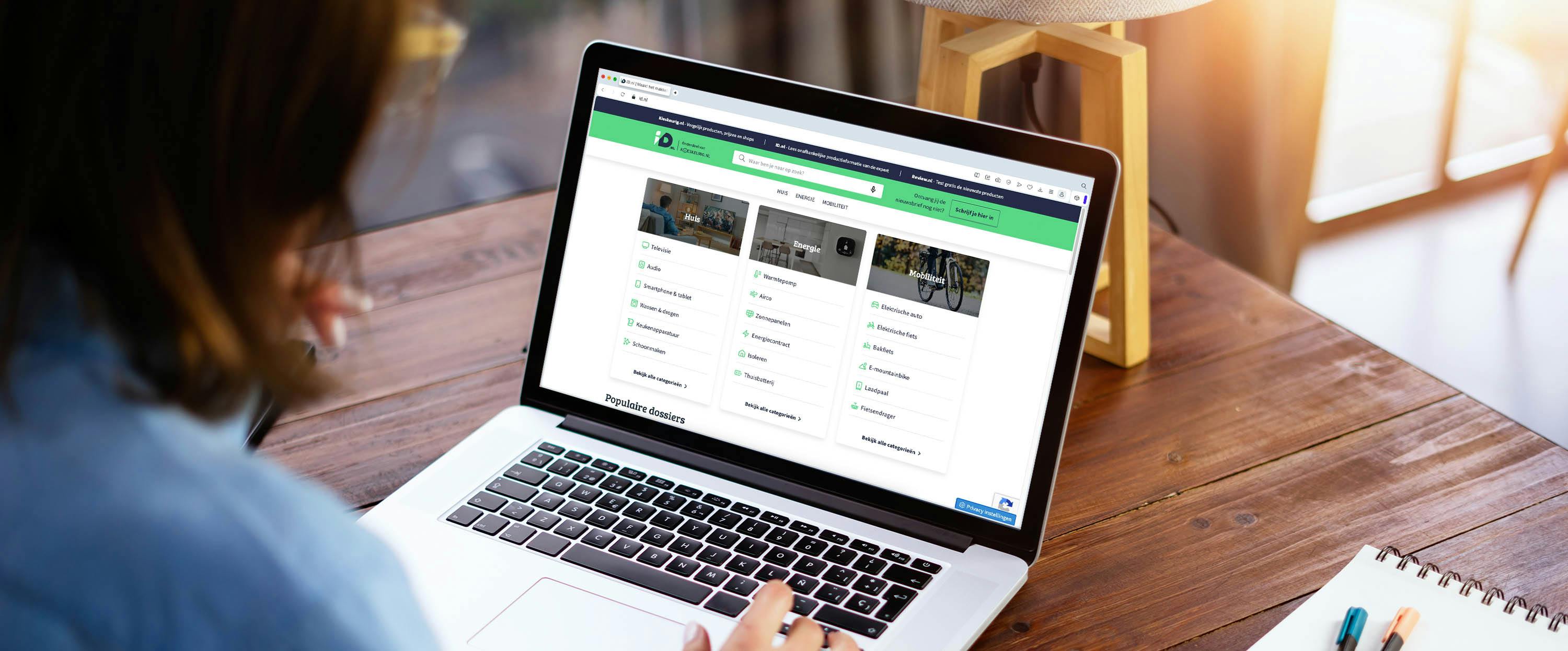Populaire dossiers
Dossier
Notebooks
Welke laptop moet je hebben voor werk, studie én ontspanning? Lees al onze tips!
Open dit dossier
Dossier
Televisies
Alles over de laatste techniek op het gebied van tv's, maar ook de handigste tips en trucs.
Open dit dossier
Dossier
Soundbars
Het beste geluid bij jouw favoriete films en series: hier vind je alles over soundbars!
Open dit dossier
Dossier
Wireless speakers
Overal genieten van het beste geluid? Met draadloze speakers kun je alle kanten op!
Open dit dossier
Dossier
Fietsendragers
Lees hier welke fietsendrager je moet hebben voor jouw (elektrische) fiets en auto.
Open dit dossier
Dossier
Koptelefoons
Altijd en overal je favoriete muziek: alles over on-ear, over-ear en in-ear koptelefoons.
Open dit dossier
Alle artikelen

Draagbare radio
Waar voor je geld: 5 draagbare DAB+-radio's voor mee op vakantie
Bij ID.nl zijn we dol op kwaliteitsproducten waar je niet de hoofdprijs voor betaalt. Daarom speuren we een paar keer per week binnen een bepaald thema naar zulke deals. Dit keer hebben we vijf DAB+-radio's voor je gevonden die je ook nog eens heel makkelijk meeneemt, op vakantie bijvoorbeeld.

Software
Mailen zonder pottenkijkers: zo versleutel je berichten
Bij het versturen van je e-mails heb je geen garantie dat er niemand meeleest. Je berichten kunnen onderweg door onbevoegden worden onderschept en gelezen. Wil je dit risico absoluut voorkomen? Dan kun je ervoor kiezen om je berichten voortaan te versleutelen. Als je dat doet, kan alleen de beoogde ontvanger, degene die over de juiste sleutel beschikt, jouw bericht lezen.

Tablet
Review Xiaomi Pad 7 Pro – Voor een brede doelgroep
De Xiaomi Pad 7 Pro is een krachtige en capabele Android-tablet met een prijskaartje vanaf 489 euro. Daar krijg je het model met 8 GB werkgeheugen en 256 GB opslagruimte voor; als je 589 euro betaalt, dan krijg je respectievelijk 12 en 512 GB.

Wasdroger
Nieuwe wasdroger? Lees hier of je een condens- of een warmtepompdroger moet hebben!
Sta jij ook weleens 's ochtends in een mand vol klamme kleding te graaien, op zoek naar iets dat nét droog genoeg is om aan te kunnen? Dan is het hoog tijd voor een droger die wél met je meewerkt. Maar waar kies je voor: een condensdroger of een warmtepompdroger? Of toch die ouderwetse luchtafvoerdroger? We leggen je uit wat de verschillen zijn, zodat jij straks nooit meer hoeft te gokken of je sokken al droog zijn.
Populaire artikelen

Stofzuiger
Luxaflex vies? Zo krijg je ze moeiteloos schoon
Als er één plek in huis is waar stof zich graag verzamelt, dan is het wel op de luxaflex. En hangen ze in de keuken, dan worden ze niet alleen stoffig, maar ook nog eens vettig. Gelukkig hoef je niet uren te schrobben om ze weer schoon te krijgen: met de tips uit dit artikel zijn ze zo weer blinkend schoon.

Software
Nieuwe laptop gekocht? Doe dit voordat je er écht gebruik van maakt
Een nieuwe pc uitpakken en installeren is altijd opwindend. In begin voelt het overweldigend aan en word je verrast door alle mogelijkheden. Toch is het belangrijk dat je de nieuwe aanschaf meteen zo efficiënt mogelijk instelt.

Frituurpan
Praktische tips en trucs: zo haal je het meeste uit je airfryer
In dit artikel vind je slimme tips om alles uit je airfryer te halen. Van schoonmaken en onderhoud tot creatief gebruik en veelgemaakte fouten die je beter kunt vermijden. Je leert hoe je jouw favoriete gerechten maakt met minder olie én minder gedoe (win-win!), en hoe je ze altijd lekker knapperig serveert.

Tuin (overig)
Voorjaarsklus: verzakt terras of pad zelf herstellen? Zo doe je dat!
Het is lente, en dat is hét moment om allerlei klusjes in de tuin aan te pakken. Heb je een terras of pad dat in de loop van tijd wat is verzakt? Daarvoor hoef je geen stratenmaker in te huren, dat kun je prima zelf weer herstellen. Hoe je dat doet, lees je in deze uitgebreide handleiding.